Once you've been designated as a Drawings Uploader in the Bluebeam Gateway, you will have the ability to upload files to any Projects where you have ‘Full Control' permissions. When your files are ready to be sent to the field, the upload must be done through the Drawings web app. PDFs can be uploaded to Drawings from your local device or copied from existing Studio Projects.
It is unlikely the April event will touch on the next version of Revu for Mac—version 2—but, hopefully, that update follows quickly. Another interesting new development at Bluebeam is its Studio Drawings beta project, which is a new application. Readers interested in learning about what is new in Revu 2018 can sign-up here. The event starts. Official Blog of Dr. Home; Mengenai saya; Penulisan; Hubungi saya; bluebeam text symbols.
Uploading sheets to Drawings
To begin the process:
- Log in to the Drawings web app with your Bluebeam ID
- Select a Project you'd like to upload Drawings to, or click CreateProject to start a new one
- Click Upload in the upper right corner of the page
- Select your files, then click Upload again
When you upload your files, Drawings initiates a series of cloud processes:
- Converts your PDFs to single pages
- Identifies the drawing number and drawing title
- Detects the drawing discipline, using the drawing number
- Detects and manages any new drawing versions
- Finds and creates sheet links for simple navigation
Custom disciplines
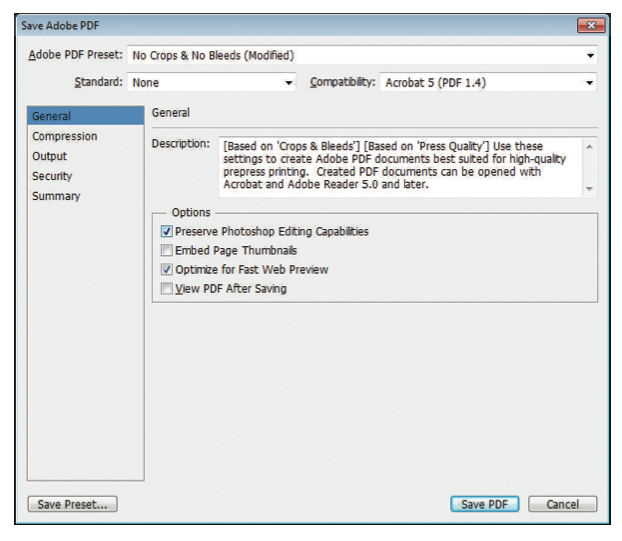
Drawings is optimized using the United States National CAD Standard® (NCS). Traditional discipline designators (A for architecture, C for civil, etc) that appear within a sheet's drawing number are identified by Drawings and used to categorize each uploaded sheet into the appropriate discipline. These can also be customized, allowing Drawings to recognize and match the designator and its corresponding discipline on any project you're a part of.
To customize or create your own disciplines in Drawings:
- Log into the Web App
- Click settings in the toolbar on the left side of the page
- SelectDisciplines, then click Edit
Sheet Processing
The time required to process your drawings may vary based on the quantity of files you're uploading, the number of sheets those files contain, the complexity of the document content, and the collective load on our back-end systems. One advantage to Drawings is that all processing happens behind the scenes, so you're free to go about your daily work while our systems complete the tedious document setup steps. During processing, the system will use OCR and Machine Learning to find sheet numbers and names, which allow it to organize your files based on discipline and version.
Bluebeam Drawings Uploader
Versions are automatically tracked by our system based on sheet number. In other words, when our system recognizes that a particular sheet number has been uploaded before, it will iterate the version number of the new sheet to ensure files are properly organized. Viewers can easily switch between versions in the Drawing's history to see what has changed. The ‘Revision' tag is a user defined field that will not impact how the files are sorted. This tag can be edited freely as needed.
Publishing sheets
Once your files have processed successfully, you'll receive an email that they're ready for review. In Drawings, the For Review tab will have badge alert letting you know that sheets are waiting to be reviewed and published.
- Click the For Review tab.
- Look at the Status column to address any issues with your upload.In the event that a conflict has been identified, this means that the system recognizes two sheets with identical sheet numbers have been uploaded. To resolve the conflict, scroll down to the sheet(s) highlighted in red, and then make sure their sheet numbers are unique. As a best practice, you should not attempt to upload multiple versions of a sheet at once – this should be done in separate uploads so that the system can properly version-control your sheets.
Drawing To Scale In Bluebeam
When reviewing a batch of uploaded files, you'll want ensure the identified sheet information looks as expected. We have trained our system to handle a large range of files, however, there may be some instances where the results are inaccurate. Our Machine Learning is constantly improving, but a review of your upload should occur to address any incorrect data.
After you've verified everything looks correct, simply click the Publish button, and your sheets will be ready to be viewed in the field.
How do I distribute drawings?
Once processing is complete, Drawings sends an email alert to users who have permission to publish. Users with publishing permissions can:
- Review: Review and validate the automatically detected drawing information.
- Publish: Send drawings to project partners in the field.
- Share: Invite anyone to view published drawings, for free on any device.
To learn more about sharing drawings within a project, see Project-level permissions.
How-To
Drawings
Bluebeam Drawings Web
Targus port replicator driver. Drawing Management
Document Processing
Get more done in less time with eXtreme, the most powerful edition of Revu. Here are the key features that set it apart.
Automatically generate forms from existing PDF content and convert scanned documents into easily searchable and editable PDFs.
Seamlessly link measurement totals from multiple PDFs to Excel® worksheets for automatic bid calculations using your own predefined formulas and formats.
Easily transform scanned PDFs into text-searchable and selectable files. Screen shot s.
Quickly and automatically link an entire group of pages or documents for easy navigation.
Automatically match new revisions with their corresponding current sheets and carry over all markup data.

